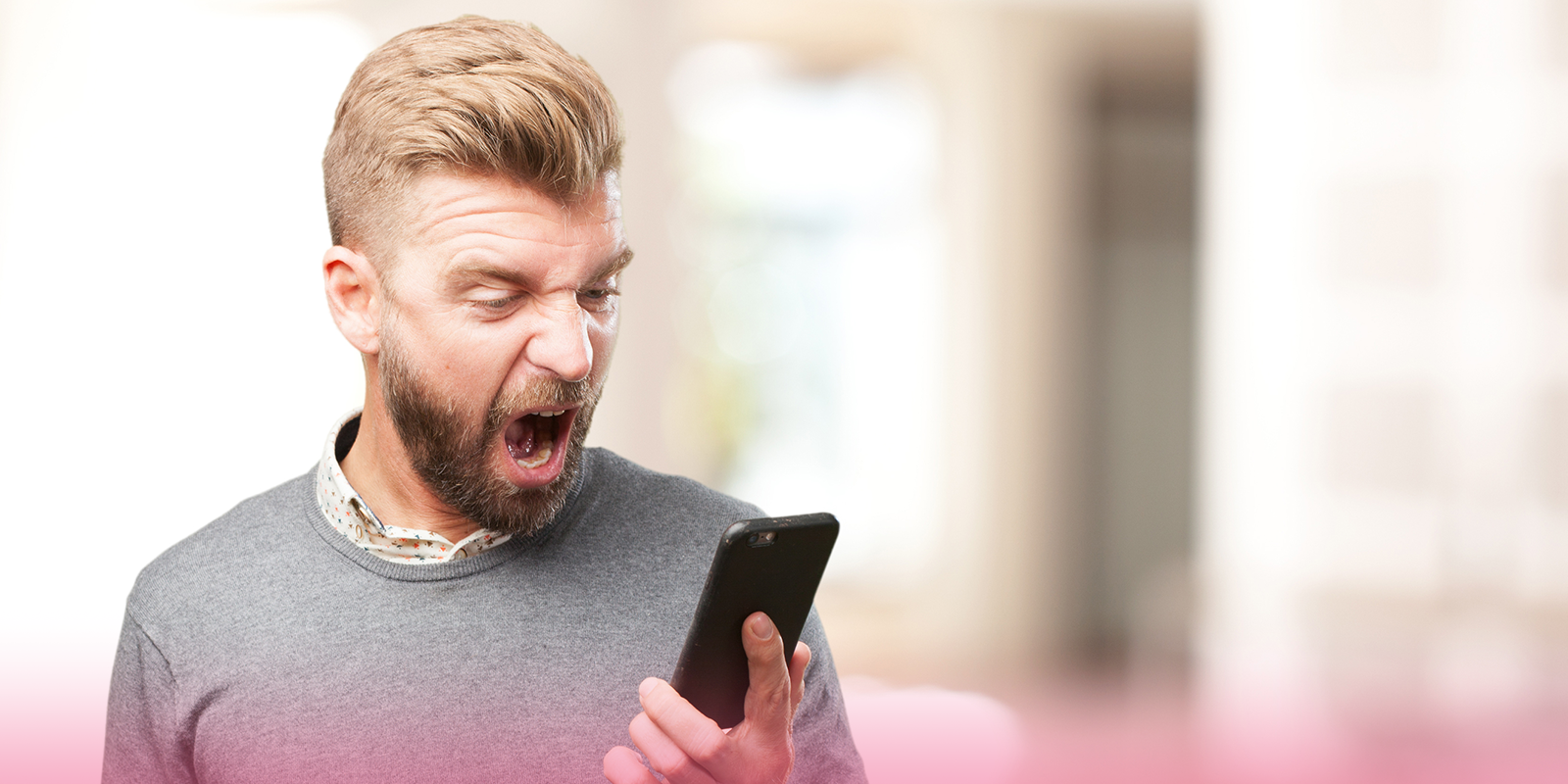Are you ready to unlock the full potential of your iPhone with eSIM technology? In this third instalment of our comprehensive guide, "How To Activate an eSIM on iPhone: The Travellers Guide," we delve into essential troubleshooting tips to get you connected fast. Ever wondered why your eSIM seems stuck on "activating," or faced challenges scanning the QR code? Fear not, in this article, we'll troubleshoot the most common eSIM activation issues and equip you with 9 easy fixes to get you connected – fast! So, ditch the frustration and get ready to stay connected wherever your adventures take you.
We'll cover:
- How to Check the Basics Before Troubleshooting?
- How to Troubleshoot Your eSIM Not Installing?
- How to Troubleshoot an eSIM stuck on Activating?
How to Check the Basics Before Troubleshooting?
1. Verify Device Compatibility
Is your iPhone ready for eSIM activation? Before diving into troubleshooting, let’s ensure your iPhone model supports eSIM functionality. Follow these steps:
- All newer iPhone mobiles come equipped with eSIM capabilities. To verify that your iPhone is an iPhone XS or later model, open the Settings App > Select General > Tap About > Scroll to the field named “Model Name”. If your iPhone model is XS or later your device is eSIM compatible.
- eSIM activation requires an unlocked device. To check your iPhone is unlocked, open Settings App > Select General > Tap About > Scroll to the field named “Service Provider Lock”. If the field reads “No SIM restrictions” your iPhone is unlocked.

2. Verify iOS Version
An outdated operating system might hinder eSIM functionality or introduce bugs affecting connectivity. Let’s explore how to ensure your iOS is up to date and get you connected. To check your iOS Version is up to date, follow these steps:
- Open Settings App > Tap General > Select Software Update > If an update is available, follow the prompts to download and install it.
3. Verify Your Wifi and Mobile Data Settings
To successfully activate your eSIM an active internet connection is required. To verify you have an active internet connection via Wifi or Mobile Data, follow these steps:
- To check your Wifi settings: Open the Settings App > Select Wifi > Verify your current Wifi network is active and has internet access. Sometimes, you might be connected to a network with no internet connectivity.
- To check your Mobile Data settings: Open the Settings App > Select Mobile > Verify your SIM is turned on and that you have a strong signal. Check that airplane mode is disabled.
These first three checks cover the basics specific to your iPhone's compatibility and readiness required to activate an eSIM. If you're still having trouble, move to our next steps where we will explore solutions for troubleshooting why your eSIM is not installing.
How to Troubleshoot Your eSIM Not Installing?
4. Fix QR Code Scanning
Stuck scanning your eSIM QR code? Simple solutions like cleaning your camera lens and adjusting lighting can get you connected fast! We'll tackle how to resolve the most common QR code issues, here's how:
- Clean your camera lens: A dirty lens can easily prevent your iPhone from capturing the QR code clearly. Grab a microfiber cloth and gently wipe the camera lens to remove any smudges or dust.
- Adjust the lighting: Poor lighting conditions can also make scanning difficult. Try moving to a well-lit area or turning on a lamp to brighten the environment.
- Zoom in: If the QR code appears small on your screen, try zooming in slightly using your fingers. This can help the camera focus more precisely on the code.
- Inspect the QR code itself: Sometimes, the issue might lie with the QR code itself. If it's printed, check for any blurring or fading of the black squares. If you're scanning the code from another device's screen, ensure the screen brightness is turned up high enough for the code to be clearly visible.
5. Check Your Internet
Is our internet connection strong enough? A weak signal might be stopping your eSIM from installing. Here's how to see if your internet is working properly:
- Test your current connection: Open any social media app or Safari and try refreshing the feed or loading a new webpage. If things are slow to load or not loading at all, your internet connection might be the culprit.
- Switch to Wi-Fi: If you're using cellular data, try connecting to a strong Wi-Fi network instead. Wi-Fi generally offers a more stable connection for downloading eSIM profiles.
- Restart your Wi-fi router: Sometimes a simple restart can resolve temporary glitches with your internet connection. Once restarted, try connecting again and see if your eSIM installation proceeds.
6. VPN interference
Using a VPN? This can be a common culprit for eSIM download issues. VPNs can sometimes interfere with the communication between your iPhone and our eSimmer servers during eSIM download or activation. Here's how to rule it out:
- Disable your VPN: Open the Settings app on your iPhone. Tap General > VPN & Device Management and toggle the switch to disable the VPN service.
- Reattempt eSIM activation: Once the VPN is off, head back to the Mobile settings in your iPhone and try activating the eSIM again.
7. Network settings issues
Corrupted network settings can sometimes prevent the eSIM from downloading properly. Here's how to reset your network settings without losing any personal data:
- Backup your iPhone (optional): While a network reset won't erase your data, creating a recent backup is always a good practice.
- Reset Network Settings: Go to Settings > General > Reset. Tap on "Reset Network Settings" and confirm the reset with your passcode.
- Reconnect to Wi-Fi: After the reset, your iPhone will restart. You'll need to reconnect to your Wi-Fi network and re-enter the password.
- Reinitiate eSIM activation: With a reset network configuration, head back to Mobile settings on your iPhone and try activating the eSIM again.
If you're still having trouble, don't hesitate to jump down to the next section where we'll explore solutions for eSIMs stuck on "activating."
How to Troubleshoot an eSIM stuck on Activating iPhone?
8. iPhone eSIM Stuck on Activating
Is your iPhone unable to activate eSIM? Sometimes, an eSIM can appear stuck on "activating" on your iPhone, even displaying an "activation failure" message. This can be alarming, especially before a trip. However, in most cases, it's a simple case of waiting. To work properly, travel eSIMs need to be activated. This happens upon reaching your destination country and connecting to the assigned local network. Here's what to keep in mind:
- Activation triggers on arrival: The "activation" process typically initiates when your iPhone connects to the assigned mobile network in the region where your eSIM plan is valid for. So, if you're still at home and haven't travelled yet, the eSIM won't activate completely.
- Enable mobile data roaming: Once you land and connect to the local Wi-Fi, ensure mobile data roaming is enabled on your iPhone. This allows your device to connect to the new network and trigger the eSIM activation. Settings > Mobile > Mobile Data > Roaming.
If you've arrived at your destination, connected to the local network with roaming enabled, and your eSIM remains stuck on "activating" for an extended period (over 15 minutes), then it's best to contact our eSimmer support team. They can investigate any potential issues with your specific plan or account.

9. Unable to Activate eSIM
Even after trying our previous fixes, your eSIM might be inactive for a simple reason: reusing the same eSIM QR code. Each eSIM QR code is unique and can only be scanned once, and to prevent unauthorised use, the code becomes unusable after the initial scan. This applies even if you cancel activation mid-process. If you encounter issues and need to restart activation, contact our eSimmer support team to obtain a new QR code.
By following our 9 steps outlined above, you should be well-equipped to tackle any eSIM activation hurdles you encounter. Remember, for travel eSIMs, activation occurs upon arrival at your destination and connection to the local network. If you've tried all our troubleshooting tips and your eSIM remains stubbornly inactive, don't hesitate to contact our eSimmer support team. With a little troubleshooting, you'll be exploring with a fully functional travel eSIM in no time. If you are new to eSIMs then contact us or email at support@esimmer.com for more details. Bon voyage and happy travels!
Frequently Asked Questions
What if the eSIM activation fails repeatedly?
If your eSIM activation fails repeatedly, even after trying all the troubleshooting steps provided in the article, it is recommended to contact our eSimmer customer support team. They can investigate any potential issues with your specific plan or account and provide further assistance or a new QR code if needed.
How to remove an eSIM profile from your iPhone?
To remove an eSIM profile, go to Settings > Mobile Data > eSIM, and select the eSIM profile you want to remove. Tap "Remove eSIM Profile" and confirm your action. This will deactivate and delete the eSIM profile from your iPhone.
Can I use multiple eSIMs at once?
Yes, some newer iPhone models support dual eSIM functionality. This allows you to have two active cellular plans on your iPhone, either for business and personal use or to have data plans from two different carriers.