Imagine this: you're exploring a breathtaking new city, capturing unforgettable moments on your iPhone, and sharing them with loved ones back home. But suddenly, your data runs out, leaving you disconnected and unable to access maps, social media, or even basic communication. Don't let this scenario ruin your travel adventure!
As the fifth instalment in our "How To Activate an eSIM on iPhone? The Traveler's Guide", we will unlock the secrets to monitoring and limiting data usage on your iPhone while travelling. You'll learn how to stretch your data further with a travel eSIM, ensuring you can share precious moments, navigate unfamiliar streets, and stay connected throughout your journey.
We'll cover:
- How to Avoid Roaming Charges with a travel eSIM?
- How to Adjust Your iPhone Settings to Limit Data Usage?
- How to Reduce Data Consumption While Travelling?
How to Avoid Roaming Charges with a travel eSIM?
Don't let roaming charges ruin your travel budget! Learn how travel eSIMs can keep you connected and save you money on your next adventure. Imagine you're finally on that long-awaited vacation, snapping photos and sharing unforgettable moments with friends and family.
Suddenly, a notification pops up - you've reached your data limit on iPhone and a recharge is required. Traditional roaming charges from Australian telcos can be sneaky. Sure, they might offer a 365-day plan with a seemingly reasonable price tag, but the data limits are often miniscule.
Remember, popular apps like Instagram are data hungry - they can easily chew through those few gigabytes in no time. Studies show Instagram can use up to 60 MB of data every ten minutes, with estimates that the average person uses between 400 MB and 600 MB in an hour scrolling through their feed, depending on the content. That translates to reaching your 2GB data roaming limit in just a few hours, forcing you to constantly "recharge" your data allowance.
Travel eSIMs offer a smarter solution to stay connected abroad. Unlike traditional SIM cards, travel eSIMs are digital and can be downloaded directly onto your iPhone. They allow you to connect to local data networks at your destination, providing reliable internet connection throughout your trip. Our eSimmer travel eSIMs provide the flexibility to choose from a range of high-gigabyte data plans to perfectly match your needs. Get significantly more data for your money and eliminate the hassle of repeated recharges. eSimmer offers a wide range of travel eSIM plans to suit your needs, from short getaways to extended adventures. Our plans start from as low as $1.83 per day, so you can browse, stream, and share your travel experiences without worrying about surprise data charges.
Now that you know how to avoid roaming charges, let's explore some handy iPhone settings to further optimize your data usage while traveling.
How to Adjust Your iPhone Settings to Limit Data Usage?
Take control of your data usage! Master these iPhone settings to avoid reaching your data limit usage on iPhone while travelling. Even with a travel eSIM, it's wise to be mindful of your data consumption. Luckily, your iPhone has built-in features that can help you stretch your data further. Here are a few key settings to explore:
- Low Data Mode: This handy feature reduces background data usage for most apps, helping you conserve data without significantly impacting your experience. To activate Low Data Mode: Go to Settings > Tap Mobile Data > Tap the phone line using data (usually your eSIM) > Toggle Low Data Mode on.
- Background App Refresh: Many apps quietly refresh their content in the background, even when you're not actively using them. This can be a major data drain. To turn off background app refresh: Go to Settings > Tap General > Tap Background App Refresh. Choose between turning it off completely or selecting specific apps you want to exempt.
- Fetch New Data: By default, your iPhone fetches emails, calendars, and other data automatically. Turning this feature off and checking manually can significantly reduce data usage. Here's how:
- Go to Settings > Tap Mail > Select Accounts > Toggle Push off.
- Under Fetch > select Manually.
-
Wi-Fi Assist: This feature can be a double-edged sword. While it helps maintain a seamless connection by switching to mobile data when Wi-Fi is weak, it can also eat into your data allowance unexpectedly. We recommend turning off Wi-Fi Assist, especially while travelling overseas. To disable Wi-Fi Assist: Go to Settings > Tap Mobile > Scroll down to below your list of Apps and toggle Wi-Fi Assist off.
- Background App Refresh: Many apps quietly refresh their content in the background, even when you're not actively using them. This can be a major data drain. To turn off background app refresh: Go to Settings > Tap General > Tap Background App Refresh. Choose between turning it off completely or selecting specific apps you want to exempt.
- Fetch New Data: By default, your iPhone fetches emails, calendars, and other data automatically. Turning this feature off and checking manually can significantly reduce data usage. Here's how:
- Go to Settings > Tap Mail > Select Accounts > Toggle Push OFF.
- Under Fetch > select Manually.
- Wi-Fi Assist: This feature can be a double-edged sword. While it helps maintain a seamless connection by switching to mobile data when Wi-Fi is weak, it can also eat into your data allowance unexpectedly. We recommend turning off Wi-Fi Assist, especially while travelling overseas. To disable Wi-Fi Assist: Go to Settings > Tap Mobile > Scroll down to below your list of Apps and toggle Wi-Fi Assist off.
- Data Roaming: While travel eSIMs offer a fantastic way to avoid traditional roaming charges, it's important to remember they still utilise functionality of data roaming on your iPhone. This means you'll be using mobile data from a local network at your destination. To ensure you only use data when you need it, be mindful of the data roaming setting on your iPhone. Here's a quick refresher:
- Turn Data Roaming Off: This is ideal when you're connected to Wi-Fi and want to restrict data usage of iPhone on the local network.
- Turn Data Roaming On: Activate this setting when you need to use mobile data abroad with your eSIM.
Feeling empowered to manage your iPhone’s data settings? Next, let's explore some clever tricks to make your travel eSIM data last even longer! If you are looking for affordable and roam freely during travels then contact us or email us at support@esimmer.com.
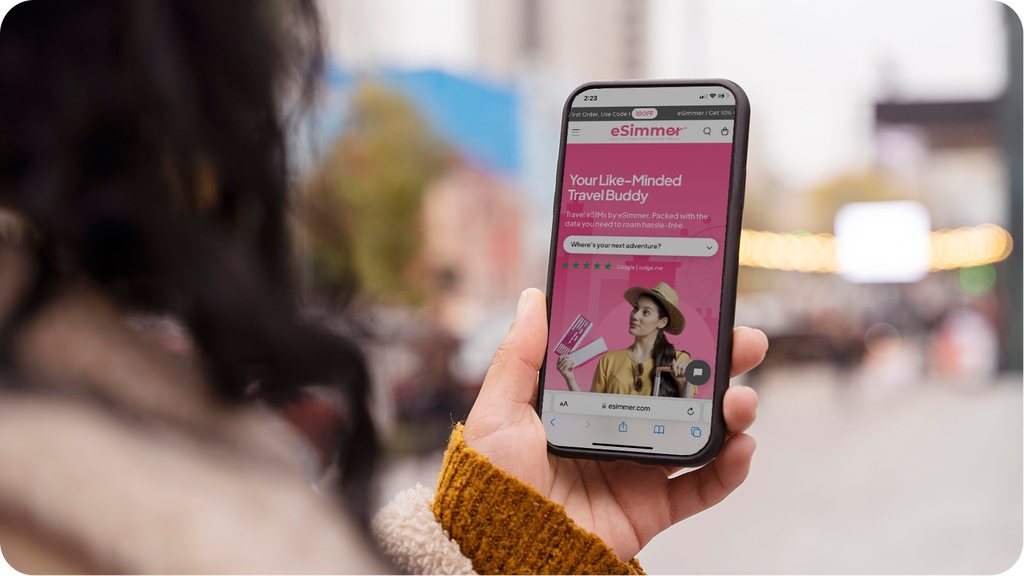
How to Reduce Data Consumption While Travelling?
Travel smarter, not harder! Extend the life of your travel eSIM data with these clever tricks. While mastering your iPhone settings is a great first step, there's more you can do to become a data consumption pro. These additional tips will help you stretch your data allowance further and ensure you stay connected throughout your adventure:
- Download, Don't Stream: Streaming services like Netflix and Spotify can be data guzzlers. Take advantage of their download options and save your favourite shows, movies, and music playlists before your trip. This way, you can enjoy them offline without burning through your data allowance.
- Utilise Offline Maps: Download maps for your destination before you leave. Most popular mapping apps like Google Maps allow you to save specific areas for offline use. This eliminates the need for data when navigating unfamiliar streets. To download a map on Google Maps for future offline use:
- Open the Google Maps app
- Tap your profile picture or initial
- Select Offline maps
- Tap Select your own map
- Adjust the map according to the area you want to download.
- Tap Download.
- Disable Automatic App Updates: App updates can consume a surprising amount of data, especially if you're on a limited plan. Consider disabling automatic app updates and setting them to update only when connected to Wi-Fi. To turn off automatic App updates, go to Settings > App Store > Toggle App Updates off.
- New iOS software Updates: At any time Apple can release a new iOS software update, and if automatically updated while connected to Mobile Data this will consume a lot of your valuable GB’s. To turn off automatic iOS software update while you are abroad, go to Settings > General > Software Update > Toggle Automatic Updates off.
- Embrace Free Wi-Fi: Make the most of free Wi-Fi hotspots available at airports, cafes, hotels, and public spaces. Connect whenever possible to conserve your mobile data for situations where Wi-Fi isn't available.
Remember to exercise caution when using free Wi-Fi, especially for sensitive activities like online banking.
By following the tips in this guide, you'll be well on your way to conquering data usage anxieties while travelling. Remember, downloading maps and media for offline use, embracing free Wi-Fi hotspots, and utilising the iPhone settings we explored will all contribute to stretching your data allowance further. So, pack your bags, grab your iPhone, and get ready to explore the world with confidence, knowing you have the tools to stay connected without data worries!
Frequently Asked Questions
Which apps consume the most data?
Some of the most data-hungry apps are streaming services like Netflix, Spotify, and YouTube, as well as social media apps like Instagram, TikTok, and Snapchat. Navigation apps like Google Maps can also consume significant data if you're not using offline maps. Messaging apps with frequent video or photo sharing will also consume large amounts of data.
Can travel eSIMs be used for hotspotting?
Yes, eSimmer travel eSIMs can be used for personal hotspotting, allowing you to share your iPhone's mobile data connection with other devices like laptops or tablets. However, be mindful that hotspotting can drain your data usage allowance quickly, so it's best to use it sparingly or connect other devices to Wi-Fi whenever possible.
How to monitor my travel eSIMs data usage on iPhone?
To monitor your travel eSIMs data usage on your iPhone, first ensure it is selected as your source of Mobile Data. Then go to Settings > Mobile Data > Scroll down to your list of Apps. At the top, you'll find your total data usage across all apps for the Current Period. Additionally, you'll see a breakdown of how much data each of your installed apps has used.

1 comment
Perfect